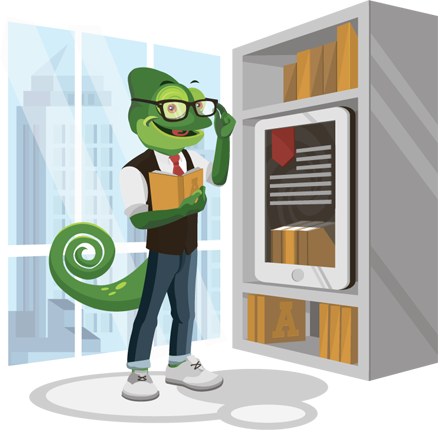FAQ
IKEv2 Connection
IKEv2 is currently considered the most secure VPN connection protocol.
To avoid any difficulties with the settings, we strongly recommend using our own VPN application for Windows.
If you have chosen the IKEv2 protocol for your connection and do not know how to set it up, follow the instructions below.
Connecting via the IKEv2 protocol using Windows 10
- Open Start > Network connections and select the VPN section.
- Click Add VPN connection and enter the following data:
- VPN service provider (select Windows)
- Connection name (optional)
- Server name or address (you can find the list of servers in your personal account by entering your code and selecting Computer > Windows > IKEv2)
- VPN type (select IKEv2 from the list)
- Login data type (select Username and password)
- Username (your code, which you will receive in your personal account)
- Password (your email address, which you will receive in your personal account)
- Then click Save and proceed to the next steps.
- Below, find the Related settings heading and select Change adapter settings.
- After your created connection appears, right-click on it and select Properties > Network > IP version 4 (TCP/IP).
- Next, when you go to the IP version 4 (TCP/IP) section, select Advanced and check the box next to Use the main gateway in the remote network and click OK.
- Go back to Start > Network settings and click Connect to the created VPN connection.
- After connecting, go to your browser and check if your IP has changed. If the IP address has changed, then you did everything correctly and the VPN is working properly.
If you were unable to connect yourself or have any difficulties, write to us.
Here are some additional things to keep in mind when using IKEv2:
- Security: IKEv2 is a secure protocol that uses encryption to protect your data. This makes it a good choice for users who are concerned about security.
- Privacy: IKEv2 can also help to protect your privacy by hiding your IP address. This can be useful for users who want to keep their online activity private.
- Speed: IKEv2 is a fast protocol that can provide good speeds for most users. However, speeds may vary depending on the network conditions.
If you have any questions about using IKEv2, please contact our support team.
Our own application
We have developed our own convenient application. From installation to connection in less than a minute!
The application supports the most reliable and popular protocols IKEv2, OpenVPN (UDP & TCP), L2TP
What can the application do?
- Kill Switch — Disables the main gateway when the VPN connection is broken. No need to worry about your location being revealed anymore.
- Automatic server list update — All new servers will be added to the application without your participation.
- The application determines your distance from the VPN server and selects the server with the best ping and speed for you.
- Now you don’t need to go to your personal account to see when your subscription ends. Moreover, the application will remind you that your subscription is about to expire.
- The application can exclude routes, so you can exclude the programs and websites you need so that they work without VPN when you are connected.
- For residents of countries with strict filtering (e.g. China, Egypt, Turkey, Kazakhstan) we have developed, in our opinion, the most useful function called «Shadowsocks». Thanks to it, you can easily connect from any country with severely restricted Internet access conditions.
Installation and connection
- Install the application, enter the test or premium access code, select the desired server and connect.
- After connecting, open a page in the browser and check the IP address change. If the IP address has changed, then you did everything correctly and the VPN is working properly.
- If you were unable to solve the problem yourself or did not find a solution in our FAQ, write to us.
Here are some additional things to keep in mind when using our application:
- Security: Our application uses the most secure protocols to protect your data. This makes it a good choice for users who are concerned about security.
- Privacy: Our application can also help to protect your privacy by hiding your IP address. This can be useful for users who want to keep their online activity private.
- Speed: Our application is designed to provide good speeds for most users. However, speeds may vary depending on the network conditions.
If you have any questions about using our application, please contact our support team.
Connecting with PPTP
To avoid any difficulties with the settings, we strongly recommend using our own VPN application for Windows.
If you have chosen PPTP as your connection protocol and do not know how to set it up, follow the instructions below.
If you already have a trial or premium access code, enter it on the VPN page and click Connect. Then, in your personal account, select Computer > Windows > L2TP/PPTP and click download.
Setting up PPTP using ALTVPN_PPTP.pbk
- Unpack the archive you just downloaded, run ALTVPN_PPTP, select the desired server and click Connect.
- The program will ask you to enter your login and password for authorization, which can be found in the Login file.
- After entering the necessary data, click Connect.
- To disconnect, run ALTVPN_PPTP again and click Disconnect.
- After connecting, open a page in the browser and check the IP address change. If the IP address has changed, then you did everything correctly and the VPN is working properly.
- If the connection failed or another problem appeared:
- After connecting, the IP address did not change: Solution to the problem
If you were unable to solve the problem yourself or did not find the answer in our FAQ, write to us.
Here are some additional things to keep in mind when using PPTP:
- Security: PPTP is a less secure protocol than IKEv2 or OpenVPN. However, it is still a secure protocol that can protect your data.
- Privacy: PPTP can also help to protect your privacy by hiding your IP address. This can be useful for users who want to keep their online activity private.
- Speed: PPTP is a fast protocol that can provide good speeds for most users. However, speeds may vary depending on the network conditions.
If you have any questions about using PPTP, please contact our support team.
Connecting Using L2TP
To avoid difficulties in settings, we strongly recommend using our dedicated VPN application for Windows. If you have chosen L2TP protocol for connection and are unsure how to set it up, follow the instructions below.
L2TP is straightforward to configure and is considered more reliable and secure than PPTP.
L2TP очень прост в настройке, а так же считается более надежным и безопасным протоколом, чем PPTP.
If you already have a trial or premium access code, enter it on the VPN page and click Connect. Then, in your account, select Computer > Windows > L2TP/PPTP and click Download.
Instructions:
- Extract the Archive: Unzip the downloaded archive and run ALTVPN_L2TP.
- Configure Security Settings: Go to Properties > Security > Additional Settings and specify the shared key: altvpnkey (you can also find it in the Login file).
- Choose the Server: Select your desired server. The program will prompt you to enter your login and password for authentication, which can be found in the Login file.
- Connect: After entering the necessary credentials, click Connect.
- Disconnect: To disconnect, relaunch ALTVPN_L2TP and click Disconnect.
After connecting, open a web page in your browser and check for a change in the IP address. If the IP address has changed, it means you have configured everything correctly, and the VPN is working properly.
Troubleshooting Error 619 and 807:
If you encounter connection issues or errors 619 and 807, please follow the troubleshooting steps provided in our FAQ. If you are unable to resolve the issue on your own or cannot find an answer in our FAQ, feel free to reach out to us for assistance.
Connecting via OpenVPN GUI
To ensure a hassle-free setup, we strongly recommend using our dedicated VPN application for Windows. If you have opted for OpenVPN GUI for connection and are unsure how to configure it, follow the instructions below.
Installation of Application and Configuration Files
If you already have a trial or premium access code, enter it on the VPN page and click Connect. Then, in your account, select Computer > Windows > OpenVPN and download the TCP or UDP configuration.
Protocol Differences:
- TCP Compatibility (more suitable for browser work)
- Low Ping UDP (suitable for gaming, torrents)
Once you have downloaded the configuration files, download and install the OpenVPN GUI client for your operating system from the official website.
Next, unzip the previously downloaded archive with the configuration files. Inside, you will find a folder named «windows.» Copy the contents of this folder by selecting them and pressing Ctrl + C.
Locate the installed OpenVPN GUI program, typically found at C:\Program Files\OpenVPN\config. Navigate to this location and press Ctrl + V to paste the copied files.
Initial Connection and VPN Functionality Check
Find the OpenVPN GUI application on your desktop, right-click, and choose «Run as administrator.«
The program will launch and can be found in the system tray at the bottom right corner near the clock. Right-click the OpenVPN GUI icon, select your desired server from the list, and click «Connect.«
After connecting, open a web page in your browser and check for a change in the IP address. If the IP address has changed, your VPN is functioning correctly.
Troubleshooting:
If the connection fails to establish or you encounter another issue:
- If the IP address remains unchanged after connection: Troubleshooting Solution
- If you encounter the error «All TAP-Win adapters on this system are currently in use»: Troubleshooting Solution
If you are unable to resolve the issue independently or cannot find an answer in our FAQ, please contact us.
Don’t forget to send us the connection log along with a description of the problem:
Right-click on the OpenVPN icon in the system tray (next to the clock) → Server you are trying to connect to → View Log.
How to use the service: VPN, Windows
Answers to users' most frequent questions > VPN Windows for users of the service VPN.