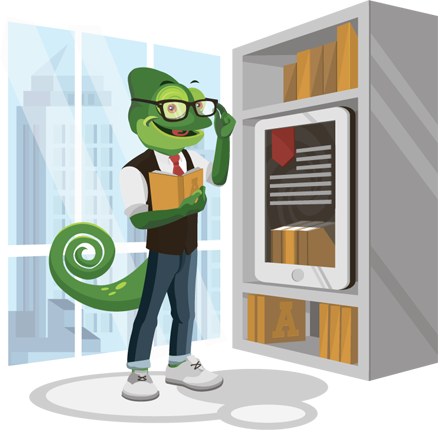FAQ
Setting Up OpenWRT Router (Works in Russia and Beyond)
To seamlessly use VPN on your router, you need it to support OpenWRT firmware. To ensure that your router supports this firmware, we recommend consulting the official manufacturers of your router.
Installing openconneсt and luci-proto-openconnect Packages
Go to the System menu → Software and update the package list: Actions → Update lists.
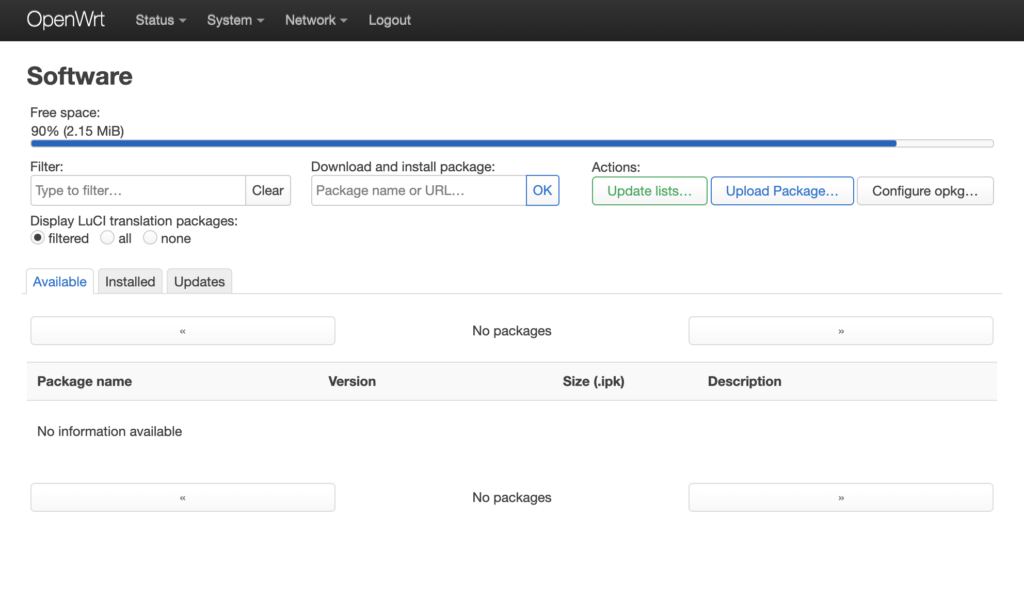
In the Filter field, type «openconneсt» and install the openconneсt and luci-proto-openconnect packages.
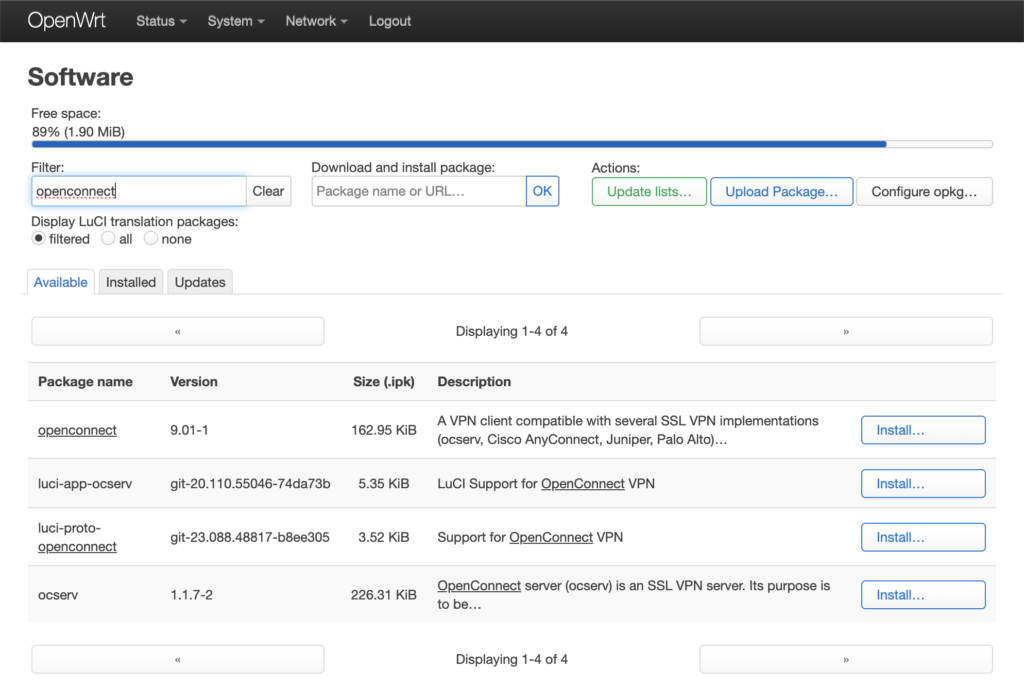
Configuring Network Interface
Navigate to the Network menu → Interfaces and add a new interface: Add new interface.
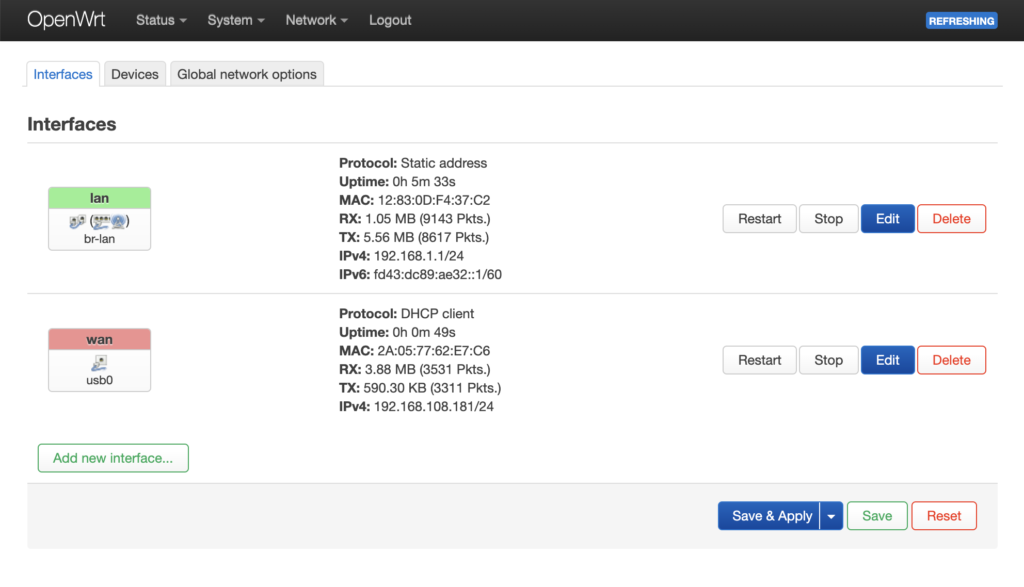
In the dialog box, enter the desired name for the new VPN connection (e.g., altvpn) and select the OpenConnect protocol type. Then, click Create interface.
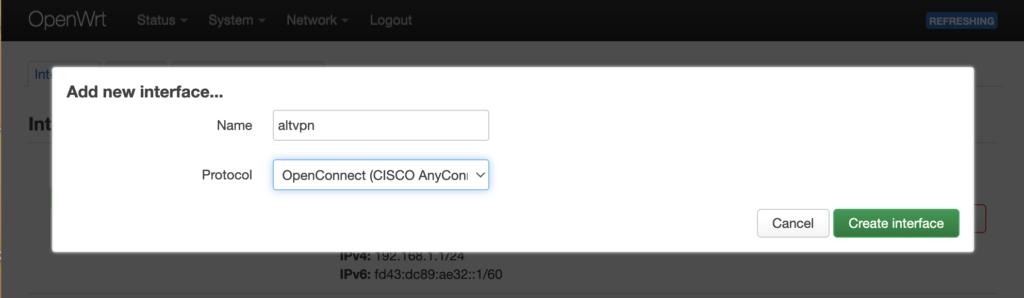
Fill in the basic VPN connection settings (General Settings), where:
- YOUR_SERVER — the address of the desired VPN server (e.g., frankfurt.socksprotect.com).
- YOUR_SERVER_PORT — the connection port (e.g., 5555).
- VPN_SERVER_CERT_SHA1 — the SSL certificate fingerprint of the server.
- YOUR_USERNAME — your ALTVPN service access code.
- YOUR_PASSWORD — the email address used during registration on ALTVPN.
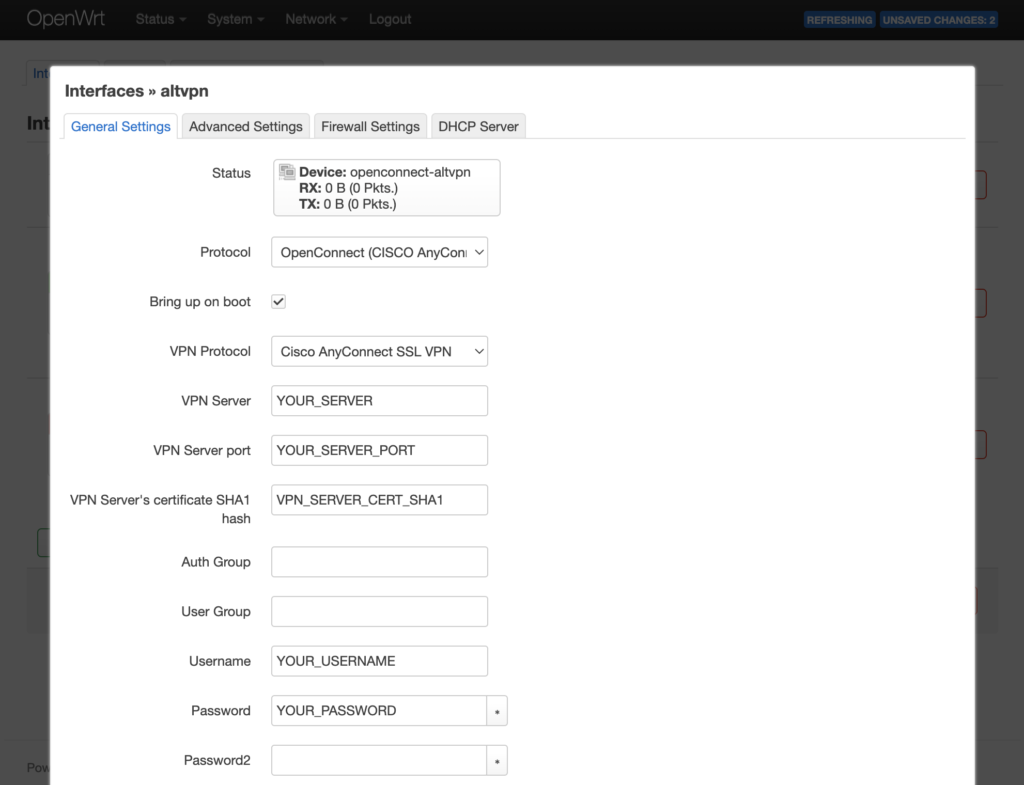
In the Advanced Settings tab, ensure that the Use default gateway option is selected.
Optionally, specify the required DNS server (Use custom DNS servers).
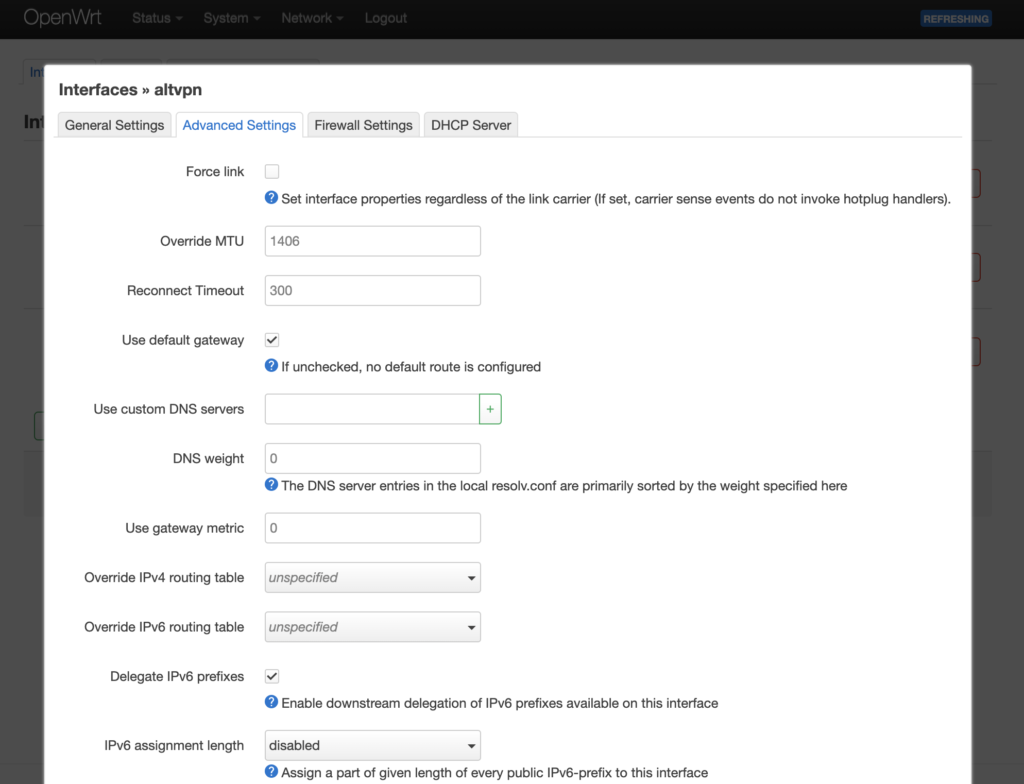
Create a new zone in the firewall settings (Firewall Settings) for subsequent traffic forwarding rules (e.g., altvpn).
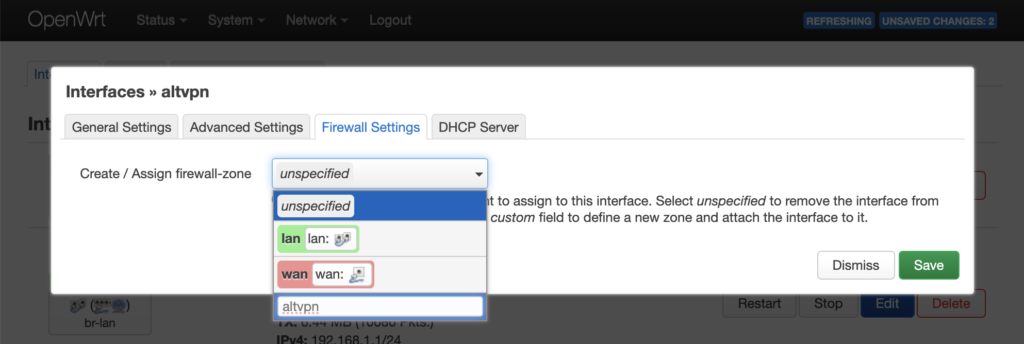
Save the changes in the created VPN connection by clicking the Save button.
Then, save and apply the configured router settings by clicking Save & Apply on the Interfaces page.
If the connection is successful, the new altvpn interface will receive an IP address. Otherwise, examine the system logs (Status → System Log) and contact support if needed.
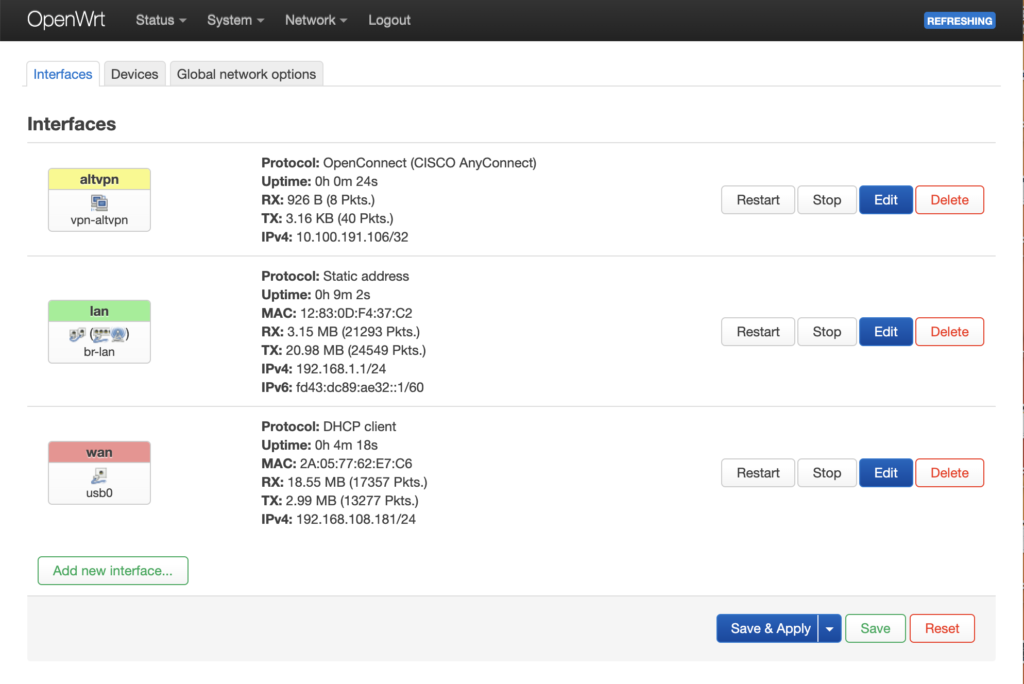
Configuring Firewall Rules for Traffic Forwarding
Go to the Network menu → Firewall and click Edit next to the lan zone.
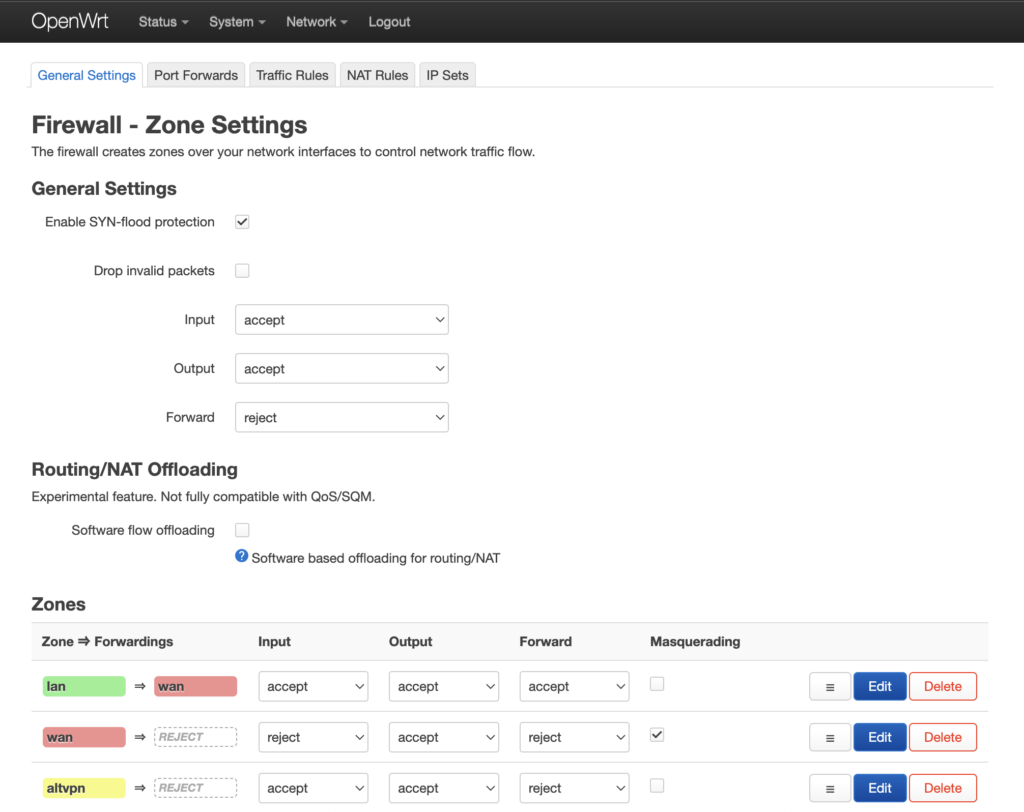
Add the new altvpn zone to the «allow forward to destination zones» and save the changes.
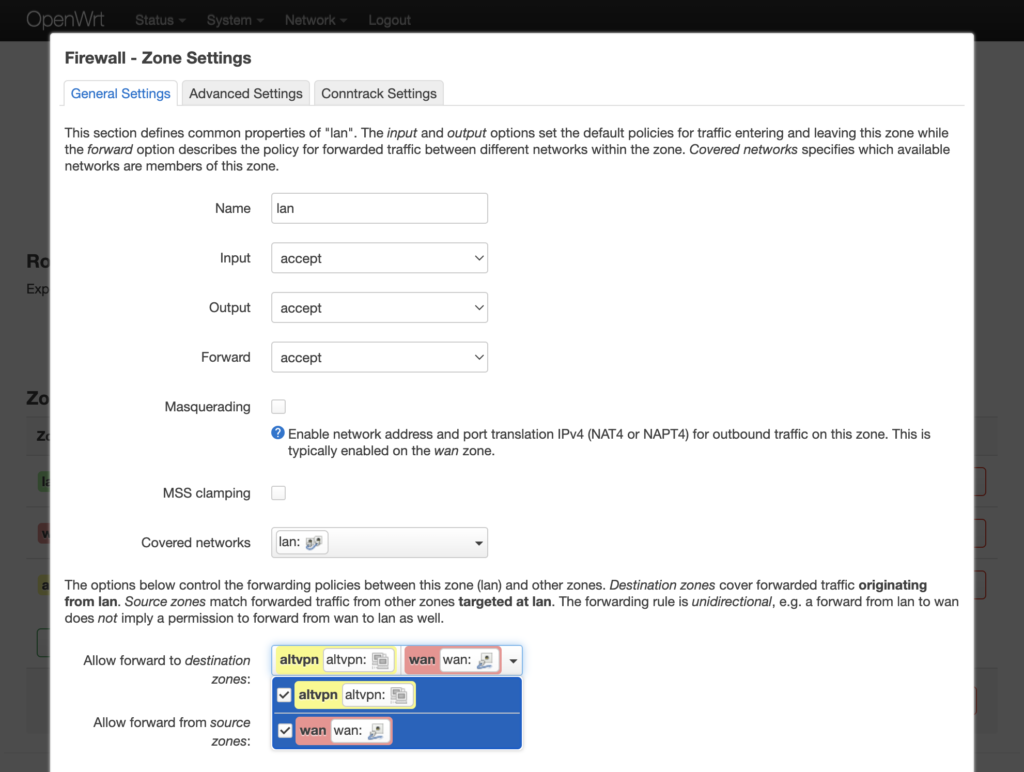
If you encounter difficulties or have any questions, feel free to reach out to us.
Setting Up MikroTik Router
If you already have a trial or premium access code, enter it on the VPN page and click Connect. Then, in your account, select Routers and obtain the connection details.
Since MikroTik is a widely used router that often replaces conventional Linux systems and even Cisco in some offices and companies, let’s consider two setup options: Basic and Advanced.
Basic Setup:
- Ensure that your router is connected to the internet and configured to connect to your provider.
Note: We’ll show settings for both the graphical interface (webfig web interface for RouterOS) and the console. - As our certificates have specific tunnel settings, you need to adjust the profile accordingly.
Graphical Interface (Webfig):
- Log in to your MikroTik router’s web interface.
- Navigate to the VPN section and select the VPN client configuration.
- Enter the provided VPN server address and port.
- Input your ALTVPN username and password.
- Adjust the tunnel settings according to the specifications provided.
- Save the configuration.
Console:
- Access the MikroTik router’s console interface.
- Use the appropriate commands to configure the VPN client.
- Set the VPN server address, port, username, and password.
- Adjust the tunnel settings as required.
- Save the configuration.
Advanced Setup:
If you require more advanced configurations or have specific network requirements, please consult our support team for personalized assistance. We’ll guide you through the process based on your unique needs and provide detailed instructions tailored to your setup.
For any further assistance or questions, feel free to reach out to our support team. We’re here to help you make the most of your MikroTik router with ALTVPN.
Setting Up TP-LINK Router
If you already have a trial or premium access code, enter it on the VPN page and click Connect. Then, in your account, select Routers and obtain the connection details.
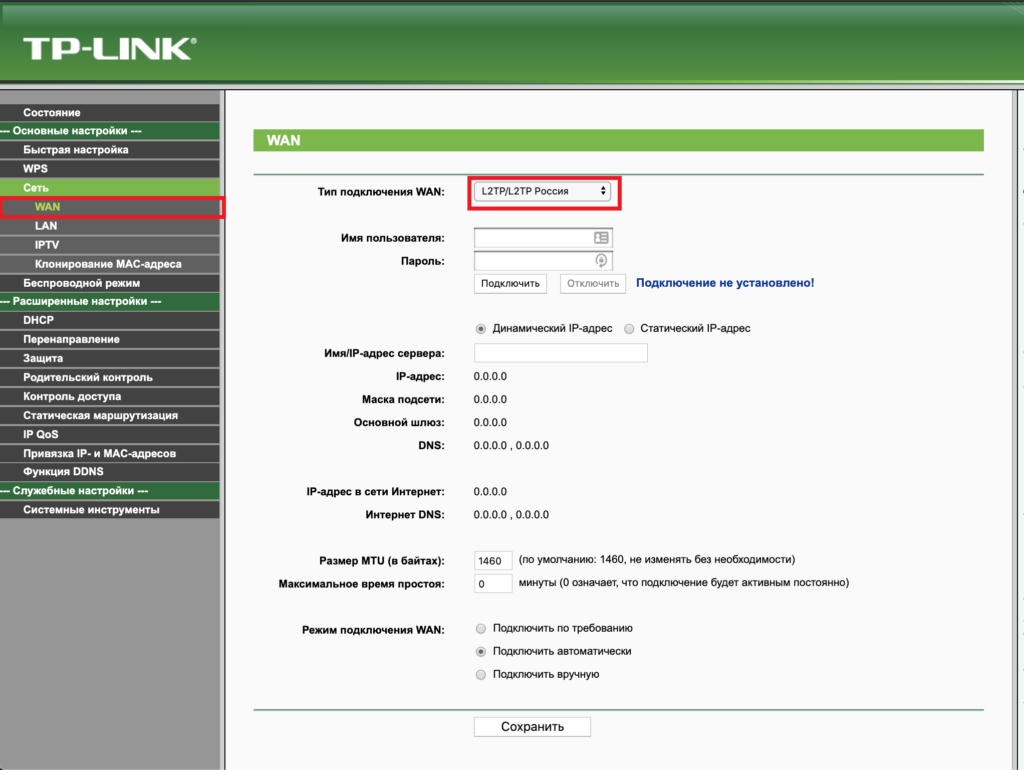
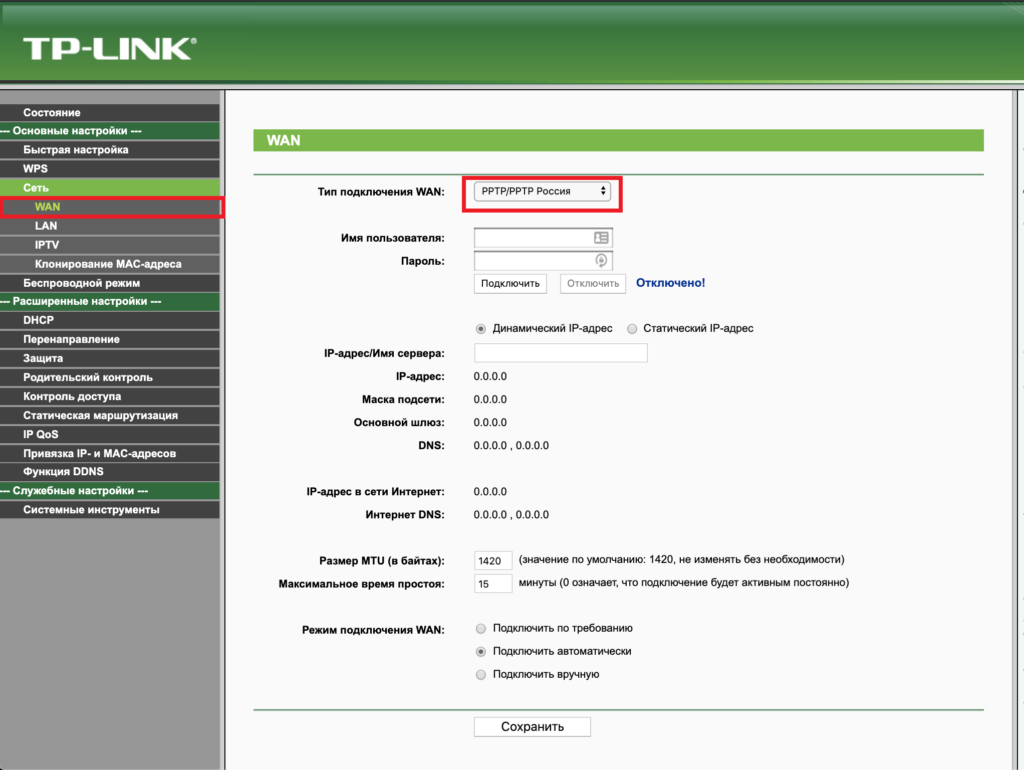
If you encounter any issues while setting up your router, don’t hesitate to reach out to us or contact our online consultant for assistance.
We’re here to ensure you have a smooth experience configuring your TP-LINK router with ALTVPN.
Setting Up ASUS Router
If you already have a trial or premium access code, enter it on the VPN page and click Connect. Then, in your account, select Routers and obtain the connection details.
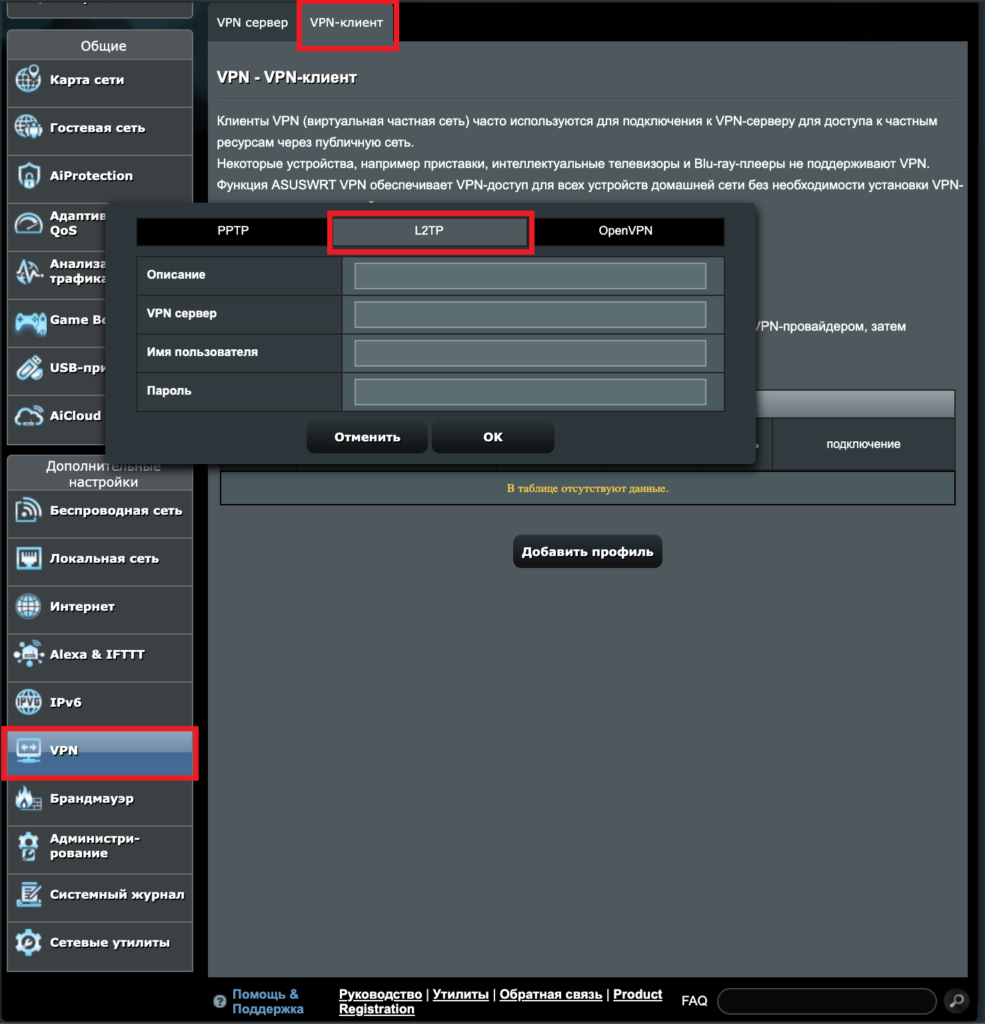
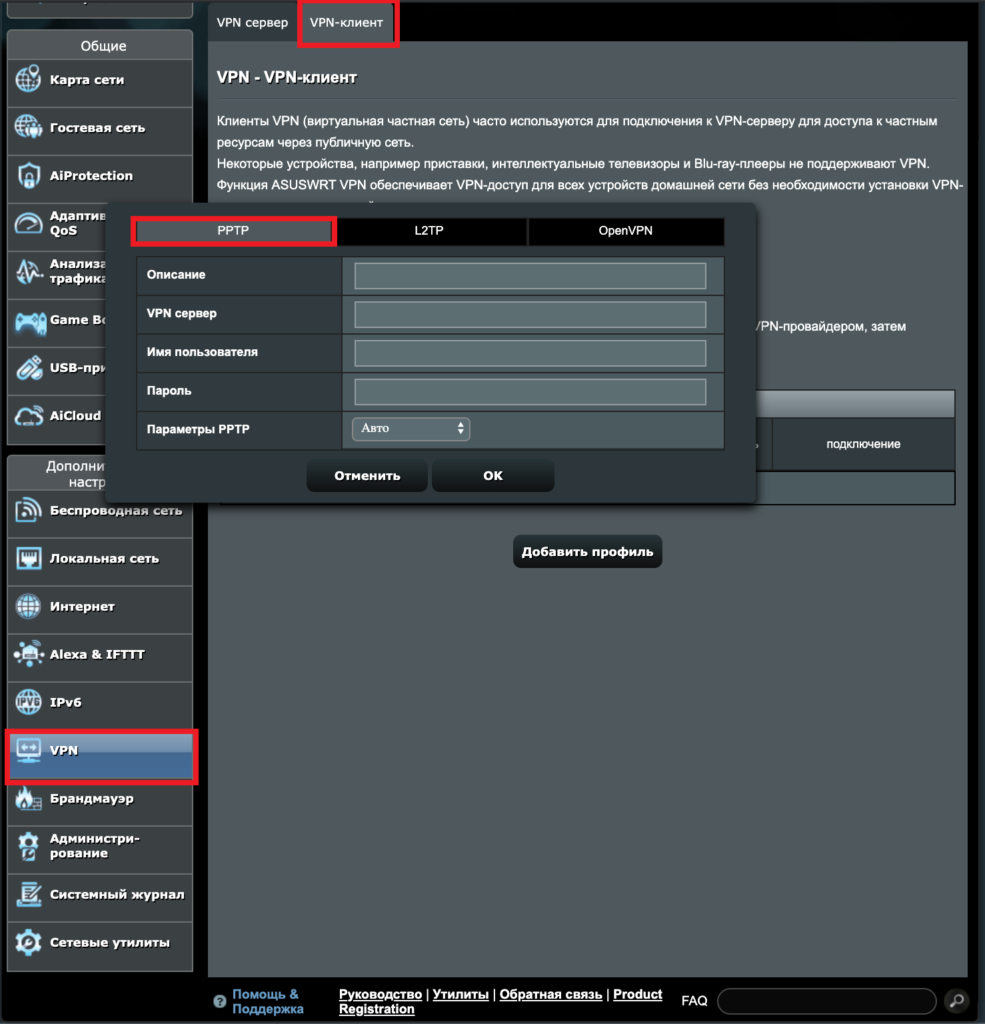
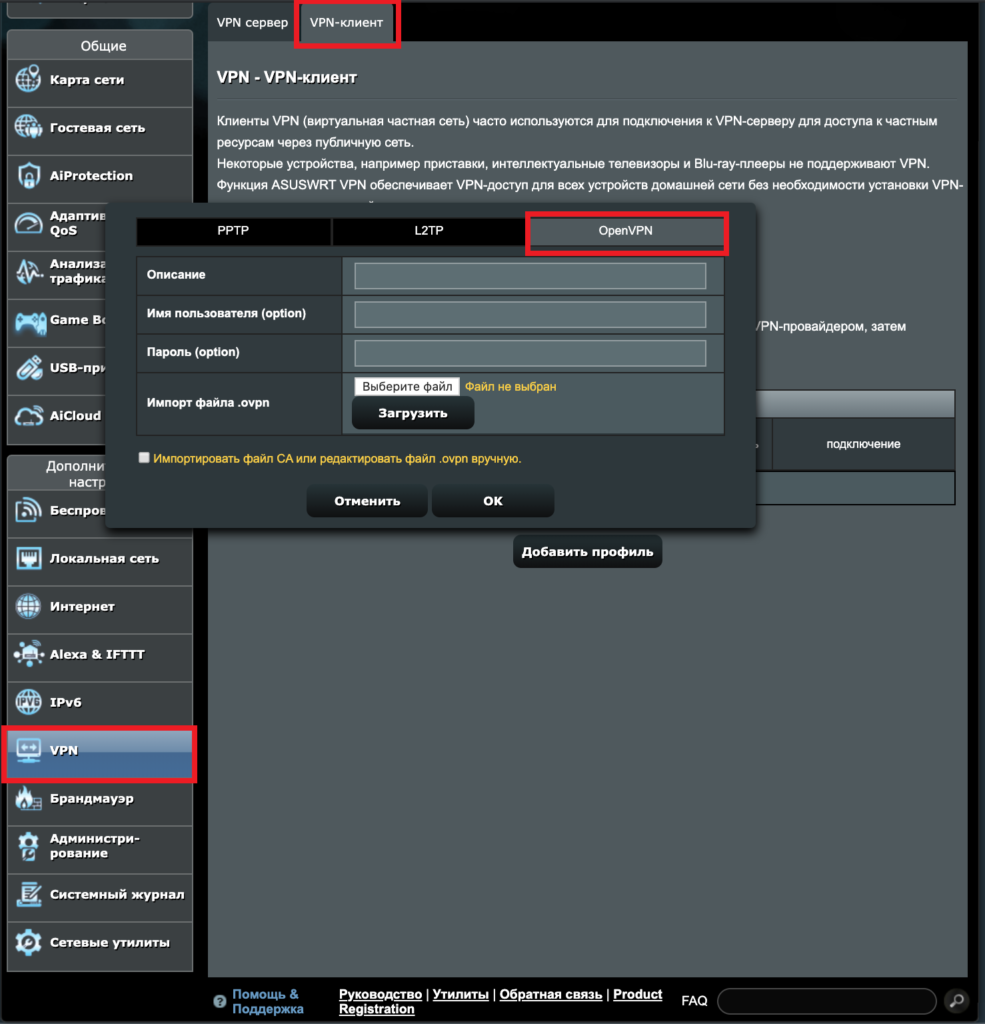
Encountering issues while configuring your router? Don’t worry! Reach out to us or contact our online consultant for assistance.
We’re here to ensure a seamless setup process for your ASUS router with ALTVPN.
How to use the service: VPN, Routers
Answers to users' most frequent questions > VPN Routers for users of the service VPN.